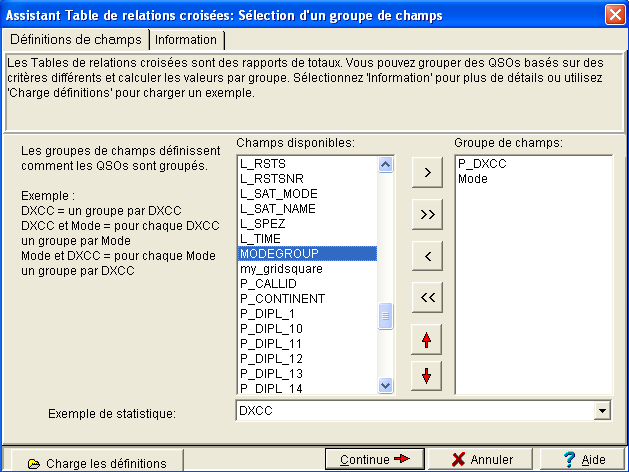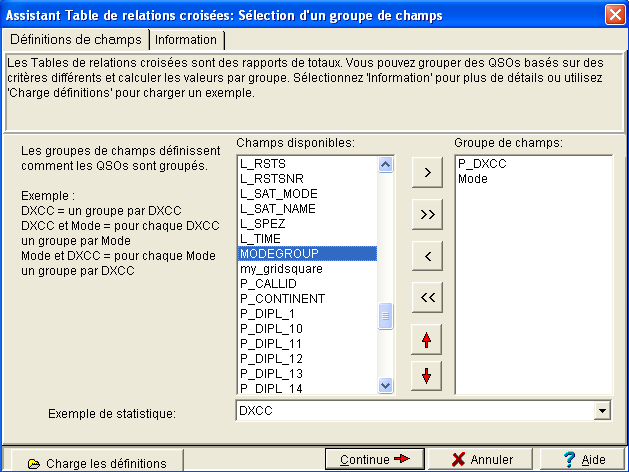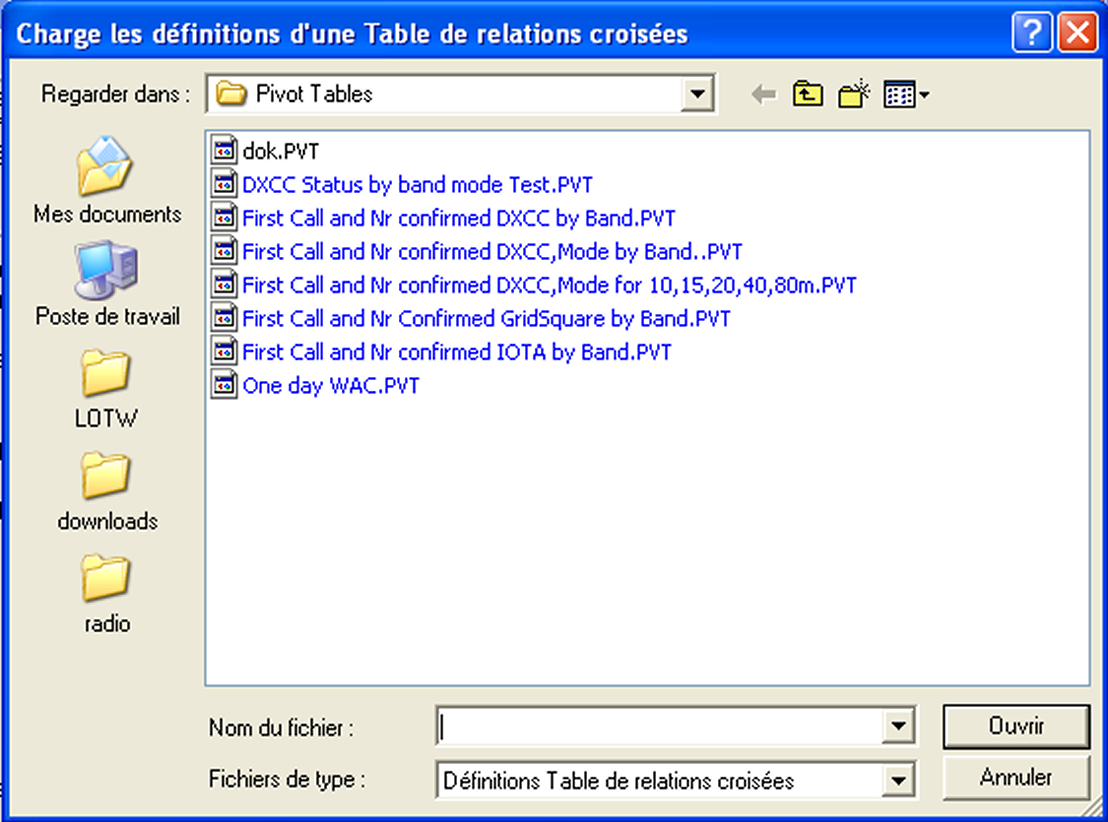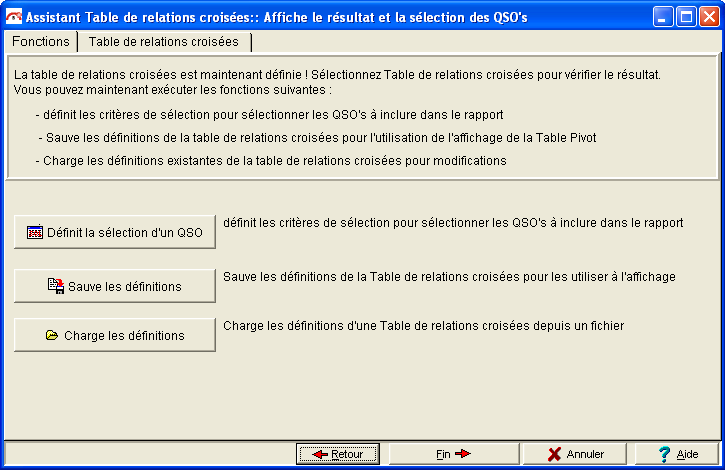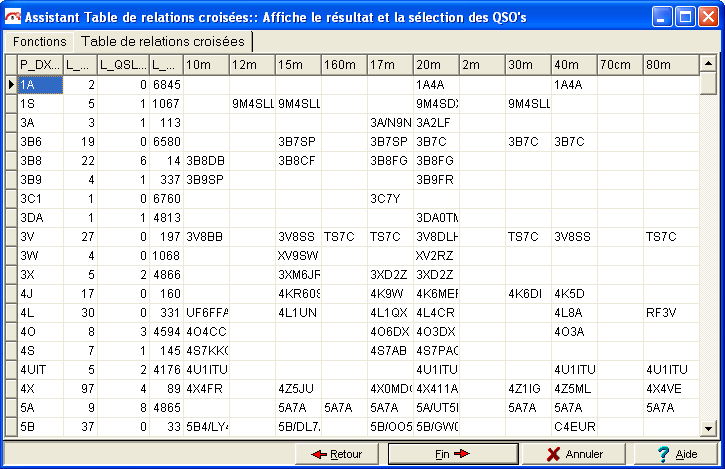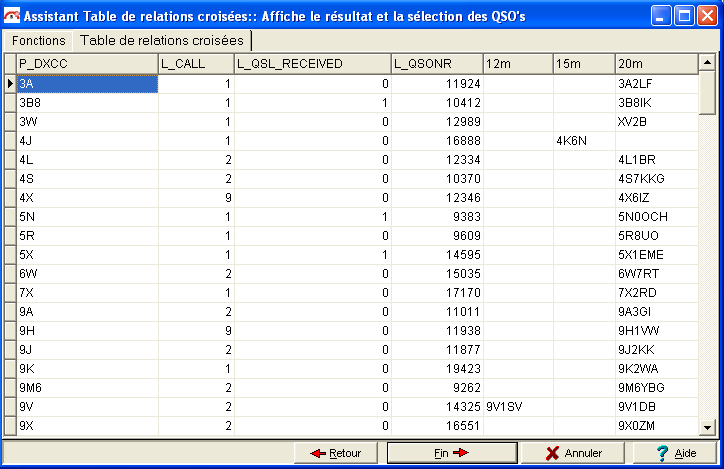Tableau croisé DXCC
Cette page décrit brièvement le processus de
création d'un tableau croisé
dynamique reposant sur la statistique DXCC. Si vous voulez plus
d'informations
sur les tableaux croisés, svp allez voir la page principale
qui
décrit les Tableaux
croisés.
Créer un tableau
croisé DXCC
Créer un tableau croisé en chargeant une
définition existante
est de loin la facon la plus facile de créer un tableau
croisé
. En bref, il n'y a que quatre étapes :
- Charger une définition existante
- Afficher les résulats
- Modifier la définition s'l y a lieu
- Sauvegarder votre tableau personnalisé
pour une utilisation ultérieure
- Pour créer un tableau croisé DXCC,
cliquez sur Assistance ¦
Création de table de relations croisée.
- La fenetre de dialogue Sélection d'un
groupe de champs s'affiche
ensuite:
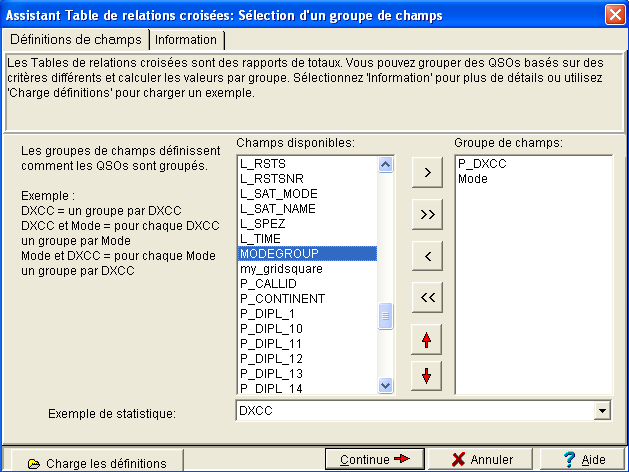
- Appuyez sur le bouton Charge les
Définitions .
- La fenetre de dialogue Charge les
définitions d'une table de relations croisées
apparait ensuite – votre fenetre peut avoir une apparence
differente, selon
le système d'exploitation de votre ordinateur.
NB
: Quand vous appuyez sur le bouton Charge
les définitions
le répertoire Pivot Tables devrait s'ouvrir automatiquement,
si ce n'est pas le cas
et que vous devez naviguer dans tous les repertoires, le
répertoire 'pivot tables est
situé dans ...Swisslog\Reports\Pivot Tables et l'extension
de fichier est
.PVT. Les noms de répertoire et de fichiers restent en
anglais. Dans ce qui suit, pour mémoire
"pivot table" = tableau croisé
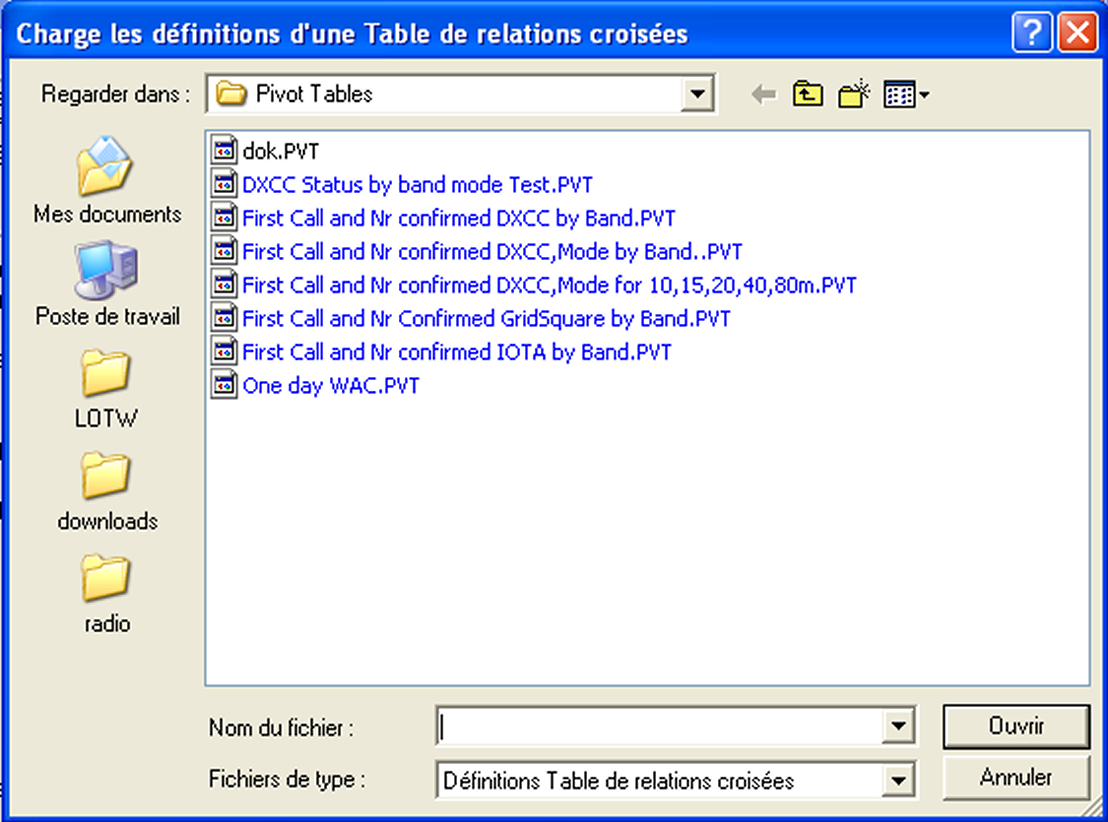
- Dans la liste affichée, sélectionnez
le fichier: First Call and Nr
confirmed DXCC by
Band.PVT et appuyez sur le bouton Ouvrir
.
- La fenetre de dialogue Sélection d'un
groupe de champs s'affiche
ensuite.
- Appuyez sur le bouton Continue .
- La fenetre de dialogue Affiche le
résultat
et la sélection des QSO
s'affiche ensuite:
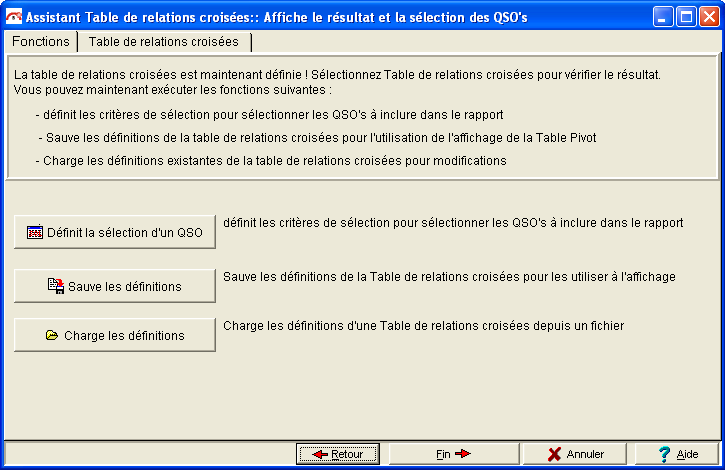
- A ce point, il y a deux options, notez que la
fenetre de dialogue Affiche le
résultat
et la sélection des QSO propose deux pages, il y
a deux onglets en haut de la
fenetre – un pour la page Fonctions
et un autre pour la page Table de relations
croisées . Avant d'explorer la page Fonctions,
cliquez sur l'onglet Table de relations
croisées pour afficher les résultats
de la table de
relations croisées à ce point.
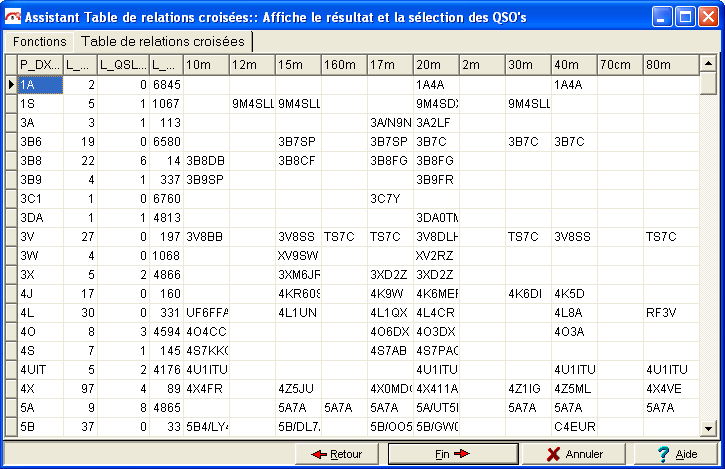
L'image ci dessus affiche le tableau de relations
croisées DXCC dans sa configuration
par défaut. Comme plusieurs bandes sont affichées
a la suite des quatre colonnes
de données sur le coté gauche du tableau, celui
ci
peut etre très grand. Vous pouvez choisir
d'éliminer quelques informations
, ou ré-ordonner les colonnes – vous pouvez
déplacer les colonnes en les faisant
glisser à la souris à un autre emplacement.
Pour continuer cet exemple, nous allons revenir à la page de
fonctions Affiche le
résultat
et la sélection des QSO
et y effectuer des modifications.
- Cliquez sur l'onglet Fonctions .
La page Fonctions vous permet de
sélectionner
les fonctions suivantes :
- Définit la sélection d'un QSO
– ceci vous permet de définir les
critères de sélection
pour les QSO que vous voulez afficher.
- Sauve les
Définitions
– vous permet de sauvegarder les définitions que
vous avez crées pour une utilisation ultérieure.
- Charge les Définitions –
vous permet de recharger des définitions
précédemment sauvegardées.
- Appuyez sur le bouton Définit la
sélection
d'un QSO .
- La deuxième partie de la fenetre de dialogue Affiche
le résultat et la sélection des QSO s'affiche ensuite. L'aspect
de cette fenetre dépend des informations que vous avez
rentrées dans Swisslog; telles que votre propre QTH,
Action-QSL, etc.
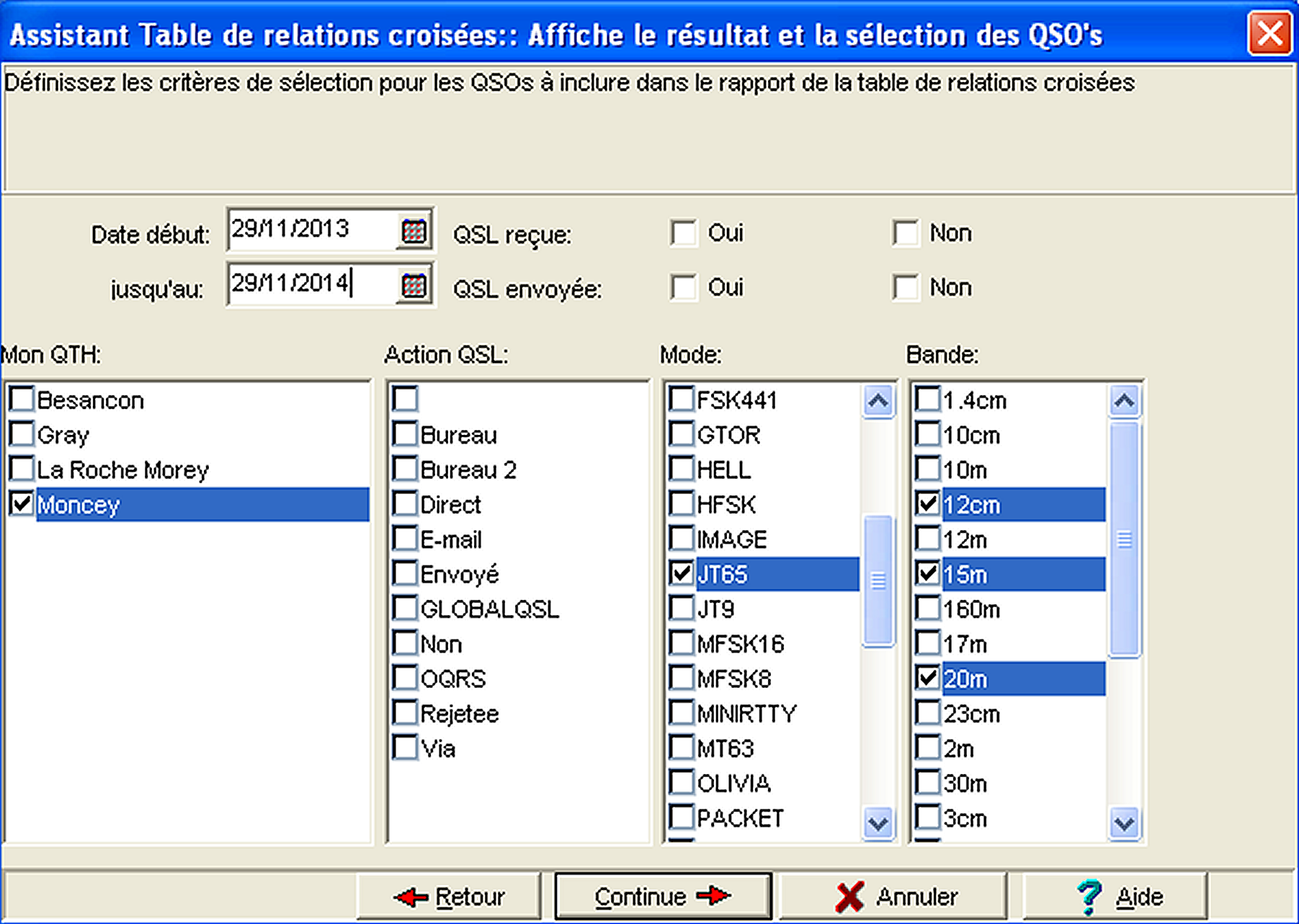
- A l'aide de la fenetre de dialogue ci dessus
vous pouvez spécifier quelle fourchette de dates
comportera le tableau, votre QTH ou choisir des QTH multiples,
les Modes, et les Bandes qui seront affichés
dans le tableau croisé DXCC. Saisissez les
critères de sélection
en cochant les cases appropriées.
Dans cet exemple, la fourchette de dates a été
réduite à un an,
plutot que d'inclure le log entier, ce qui se produit si vous laissez
les champs de date vides. Le seul mode
sélectionné est JT65 et les bandes
sélectionnées sont 12m, 15m, and 20m.
- Appuyez sur le bouton Continue , ce
qui vous ramenera à la premiere partie de la fenetre de
dialogue Affiche le résultat et la
sélection des QSO
.
- C'est le moment de sauvegarder le tableau si vous pensez
l'utiliser
dans le futur - cliquez sur le bouton Sauve les
Définitions .
Ne sauvegardez pas votre tableau modifié en utilisant le nom
par défaut – saisissez un nouveau nom pour le
fichier.
- Nous sommes à présent prêts
à afficher les résultats – cliquez
sur l'onglet Table de relations croisées et attendez un moment que le
tableau s'affiche.
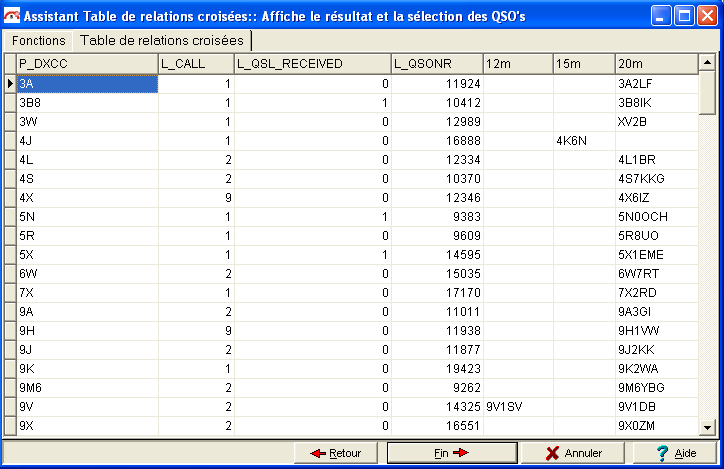
L'image ci dessus montre le nouveau tableau qui a
changé considérablement
depuis la version par défaut. Quelques unes des bandes
ont été éliminées en
utilisant la fenetre de dialogue Affiche le
résultat et la
sélection des QSO
. Le numero
de QSO (champ L_QSONR) peut etre enlevé Pour enlever le
champ
L_QSONR du tableau
appuyez sur le bouton Retour , dans la fenetre de
dialogue
Sélectionne les champs sommaires selectionnez le
ou les champs
à enlever, cliquez sur le bouton < – les
champs
sélectionnés reviendront dans la colonne des
champs disponibles.
Explication des données dans l'image ci dessus :
P_DXCC – affiche
l'entité DXCC .
L_Call – liste le nombre total de
QSO
qui existent pour ce DXCC .
L_QSL_Received – liste le nombre
de cartes QSL
qui ont été reçues de ce DXCC.
12m, 15m, 20m, – affiche
l'indicatif du premier QSO
sur la bande concernée avec ce DXCC.
Note : la valeur dans L_Call peut etre en
désaccord
avec le nombre d'indicatifs affichés – il peut y
avoir des QSO multiples
pour un indicatif donné et toutes les bandes ne sont pas
affichées.
Copyright
© 2004 SWISSLOG
Last modified:10 dic. 2014