Affichage du LOG – en utilisant des requêtes
Le chargement du LOG est contrôlé par une fonction connue sous le nom de requête. Vous pouvez choisir quelle requête est utilisé, et avec l'aide de l'éditeur de requête, vous pouvez définir les champs qui sont chargés par la requête. Plutôt que de commencer avec une page blanche et créer une requête à partir de zéro, essayez d'utiliser une des requêtes échantillon fournies avec SWISSLOG. Les exemples de requêtes se trouvent généralement dans le répertoire nommé: ...\SWISSLOG\Queries\Logbooks et ces fichiers ont une extension .SPQ
NDT : j'ai volontairement laissé beaucoup de mots en anglais car beaucoup de menus Swisslog sont toujours en anglais. Le texte doit"coller" à l'image
Lorsque la fenêtre d'affichage de LOG est déjà ouverte, vous pouvez passer à une autre requête en sélectionnant "Charge de nouvelles définitions" dans fonctions au menu principal, ou en activant le menu contextuel. Pour activer le menu contextuel, placez le curseur de la souris n'importe où dans le LOG et faites un clic droit.
Astuce : Si vous avez besoin de faire quelques changements simples dans la disposition de votre LOG, il est généralement plus facile de faire ces changements en travaillant directement dans l'affichage du LOG. Pour plus d'informations sur la personnalisation de l'affichage du LOG, cliquez ici.
Un certain nombre de modifications pouvant être faites dans une requête modifieront sensiblement l'apparence et la disposition d'un LOG. Plutôt que de créer une requête à partir de zéro, il est généralement plus facile de modifier une requête existante. À l'aide de l'éditeur de requête, vous pouvez ajouter ou supprimer des colonnes, réorganiser l' emplacement des colonnes, modifier l'alignement des données dans les colonnes et même changer le format des données – et ce n'est pas tout – des détails spécifiques sont décrits ci-dessous.
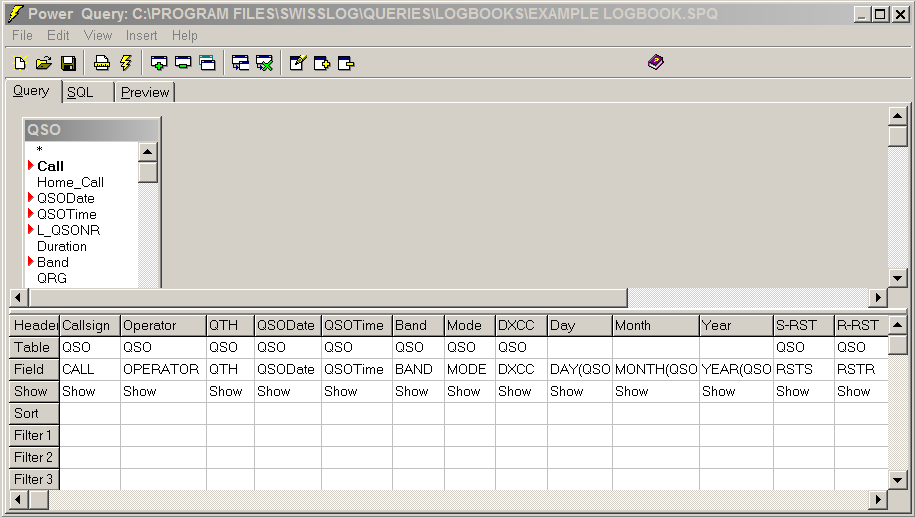
Avec l'image de l'éditeur de requête ci-dessus comme référence, on voit la table des QSO sur le côté supérieur gauche. On peut considérer la table des QSO comme un menu, et dans ce menu, vous pouvez sélectionner des éléments à inclure dans votre requête. Remarquez que certains des éléments énumérés ont une petite flèche rouge dans la marge gauche. La flèche rouge indique que l'élément est actuellement utilisé dans la table de requête affichée en dessous..
La partie inférieure de la fenêtre Éditeur de requête est un espace de travail ou un tableau de cellules définissant quelles colonnes apparaitront dans l'affichage du LOG.
Ajouter
un champ au LOG – La
méthode la plus simple est de sélectionner un
élément de la table de QSO, puis le faire
glisser jusqu'à la position où il doit
être
inséré dans l'espace de travail.
Astuce :
Généralement, le plus facile est d'utiliser la
méthode Glisser/Déposer pour toute modification.
Déplacer ou redisposer les colonnes – Pour déplacer une colonne au sein de l'espace de travail, cliquez sur l'en-tête de colonne et faites-le glisser vers le nouvel emplacement. Cela demande un peu de pratique ; Quand vous commencez par cliquer sur la colonne, le curseur se transforme en une ligne épaisse sur le côté gauche de la colonne à déplacer. Lorsque vous faites glisser la colonne vers un nouvel emplacement, elle sera insérée à la gauche de la ligne de curseur. Essayez quelques fois, une démonstration pratique sera beaucoup plus facile à comprendre.
Supprimer
un champ –
Sélectionnez un champ, puis appuyez sur la touche SUPPR. Le
champ est supprimé de la table de l'espace de travail. Si
vous avez supprimé le champ accidentellement, vous pouvez le
ré-ajouter dans l'espace de travail en le
sélectionnant dans la table QSO comme décrit
ci-dessus. Vous pouvez également sélectionner un
champ à supprimer et puis faire un clic droit à
la souris ; Sélectionnez Remove Value (supprimer valeur)
dans le menu
contextuel.
Astuce :
Dans certains cas, vous pouvez ne pas aimer les changements que vous
avez apporté à la requête.
Plutôt que d'essayer de résoudre ces
problèmes, il peut être plus facile de revenir
à la requête d'origine et recommencer. C'est comme
dans un traitement de texte ; vous pouvez fermer
l'éditeur de requete sans sauvegarder
le fichier, puis recommencer . Fermez la
fenetre d'édition de requete et ne sauvegardez pas le
fichier, ou sauvegardez le fichier sous un autre nom. Lorsque
vous essayez de fermer l'éditeur, une fenêtre de
dialogue vous demandera de confirmer, enregistrer les modifications
sous... dans ce cas sélectionner Non.
| Symboles | Description |
| hh:nn | 23:59 – Heures et minutes en format 24 heures |
| h:nn am/pm | 11:59 pm – Heures et minutes en format 12H avec l'indication AM/PM. |
| mmm d, yyyy | Jan 1, 2004 |
| mm/dd/yyyy | 01/01/2004 – Jour et mois peuvent être ambigüs, selon le pays. |
| dd mmm yy | 01 Jan 04 – D'un point de vue lisibilité, on préférera le format dd mmm yy. Le jour et le mois ne sont pas ambigüs et les groupes de symboles ne nécessitent pas de ponctuation – bien qu'un simple espace entre les groupes de lettres améliore encore la lisibilité. |
Le tableau ci-dessus ne montre que quelques-uns des symboles de mise en forme qui peuvent être utilisés dans les rapports et requêtes. En plus des symboles pour la date et l'heure, il y a aussi des symboles de formatage pour les champs numériques, tels que le champ de fréquence. Pour plus de détails sur les différentes techniques de mise en forme et symboles cliquez ici.
Astuce
:
Les
propriétés de format utilisées pour
les champs suivants : date-QSO, jour, mois et année,
n'affectent que les valeurs correspondantes dans l'affichage du LOG.
Lorsque vous utilisez la date dans une valeur de recherche, la date
doit être remplie, telle que définie dans le
système d'exploitation Windows. Si un message d'erreur
s'affiche ou si le résultat de votre recherche est LOG vide,
vérifiez que le format de date utilisé dans la
recherche est correct. Un moyen facile pour vérifier le
format correct est de cliquer sur la flèche dans
l'en-tête de colonne Date et sélectionnez (Custom) dans le menu
déroulant. Lorsque le filtre automatique
personnalisé s'affiche, cliquez sur la flèche
à côté de n'importe laquelle des cases
vides sur la droite. Quand le calendrier apparait, cliquez sur Today
– la date indiquée sera dans le format correct de
Windows
– cliquez sur cancel pour sortir.
Astuce importante : En se référant à l'image de l'éditeur de requête ci-dessus vous pouvez voir trois champs: Year (Année), Month (Mois), et Day (Jour). Les données pour ces trois champs sont extraites du champ Date-QSO – l'année, mois, et jour sont extraits sous forme de champs distincts. Le but de créer les champs séparés est de rendre le filtrage par date beaucoup plus facile. De cette façon, vous pouvez définir un filtre qui sélectionnera une année , mois et un jour spécifiques. Si vous utilisez uniquement le champ Date-QSO, le filtre ne retourne qu'une valeur pour chaque jour ou il y a une entrée dans le log – ce qui n'est pas particulièrement utile. Toutefois, il est préférable de voir la date QSO dans une seule colonne et affichée sous une forme conventionnelle telle que jour/mois/année – dans ce cas, la requête contiendra aussi bien les champs séparés que le champ Date-QSO. Des informations détaillées sur le filtrage se trouvent dans une autre section ci-dessous.
Sélection de sous-ensembles de QSO – Cette fonction vous permet d'afficher des QSO spécifiques dans l'affichage du LOG, plutot que tous les QSO du log. Vous créez en fait un filtre – basé sur les paramètres de filtre, le filtre va rechercher dans le journal et afficher uniquement les QSO qui correspondent aux valeurs spécifiées par le filtre.
À l'aide de la fenêtre
Éditeur de requête, sélectionnez un
champ dans l'espace de travail, double-cliquez sur le champ et
l'éditeur de valeur apparaît. Cliquez sur le
deuxième onglet nommé filtre et entrez les
critères de filtre.
Les deux premières propriétés ;
Number
et Command, offrent une liste des valeurs possibles. Cliquez
sur la
flèche en regard de la valeur pour développer la
liste de choix. Number permet de définir
plusieurs
paramètres de filtre ; Filtre 1, filtre 2, etc.. Chaque
filtre peut avoir ses propres commandes logiques – choisissez
l'une des commandes logiques disponibles dans la liste des commandes.
Puis entrez la valeur appropriée dans la zone de valeur.
A titre d'exemple, essayez de créer un filtre pour le champ de Bande – pour créer un filtre qui affiche seulement les QSO sur les bandes 20m et 15m, effectuez les étapes suivantes. (Si vous n'avez pas de contacts 15m ou 20m dans votre LOG, prenez d'autres valeurs pour cet exemple)
A la fermeture de l'éditeur de requête, votre LOG s'affiche, listant uniquement les contacts sur les bandes de 15m et 20m. Vous pouvez aller un peu plus loin et trier le LOG affiché pour montrer tous les contacts sur 15m d'abord, puis sur 20m. Cliquez sur l'en-tête de colonne de bande, remarquez la flèche pointant vers le haut ou vers le bas pour un tri par ordre croissant ou décroissant. Cliquez sur l'en-tête de bande une ou deux fois et observez les changements.
Ci dessous une image pour l'exemple du dessus– l'image est basée sur la requête nommée Example logbook.spq qu'on trouve généralement dans le répertoire : ...\SWISSLOG\Queries\Logbooks
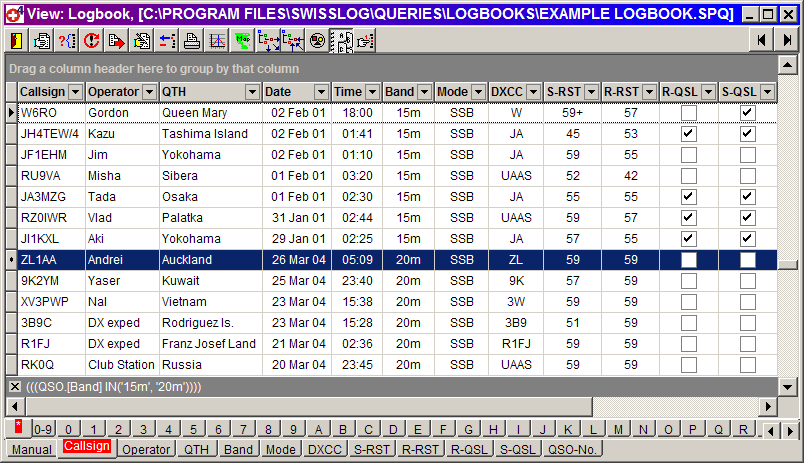
Copyright
© 2004 SWISSLOG
Last modified:10 dic. 2014